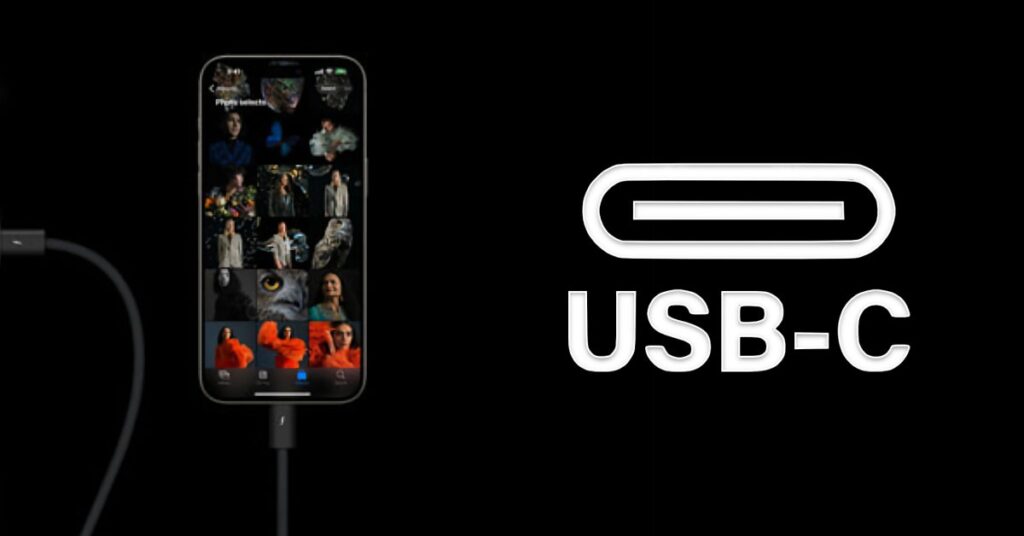All Android phones let you choose between buttons and gestures for navigation. You will also find numerous motions and gestures on your favorite Samsung Galaxy phone. You can mute calls, take screenshots, turn off the screen and check notifications without pressing buttons or touching the screen. Here are six of the best Samsung Galaxy motions and gestures to make navigation easier.

Connected
How to use Astrophoto mode on Samsung Galaxy
Unlock the stars with Samsung Galaxy’s Astrophoto mode
Activating and using motions and gestures on your Galaxy phone
Your Galaxy phone offers several options to make the user interface, gestures and movements more intuitive. It also lets you customize motions and gestures from the settings page.
Here’s how to enable motions and gestures on your Galaxy phone:
- pill SETTINGS the application.
- Select Advanced settings.
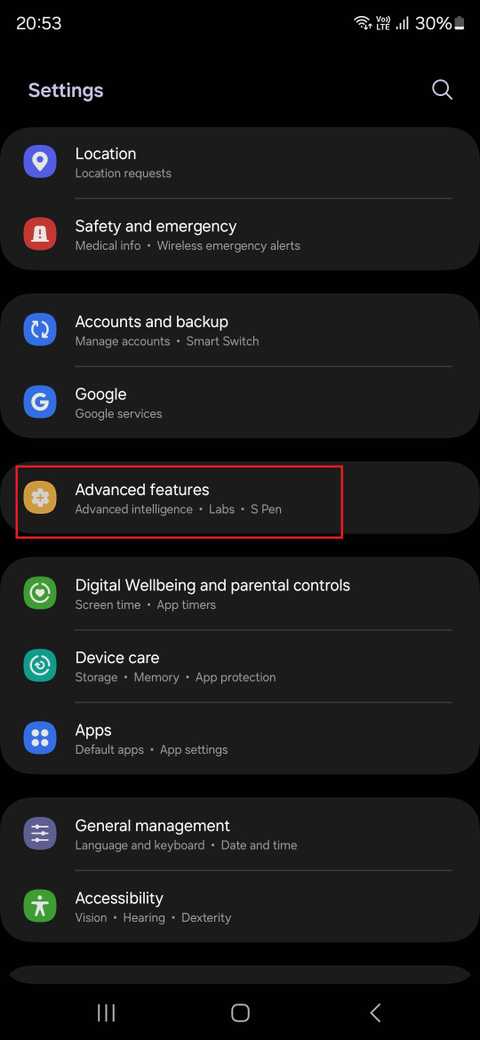
- touch Movements and gestures.
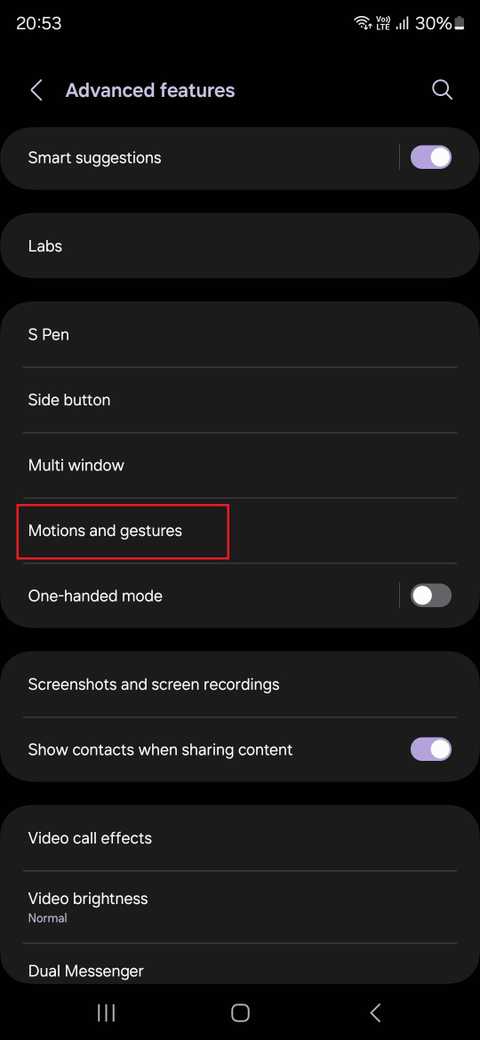
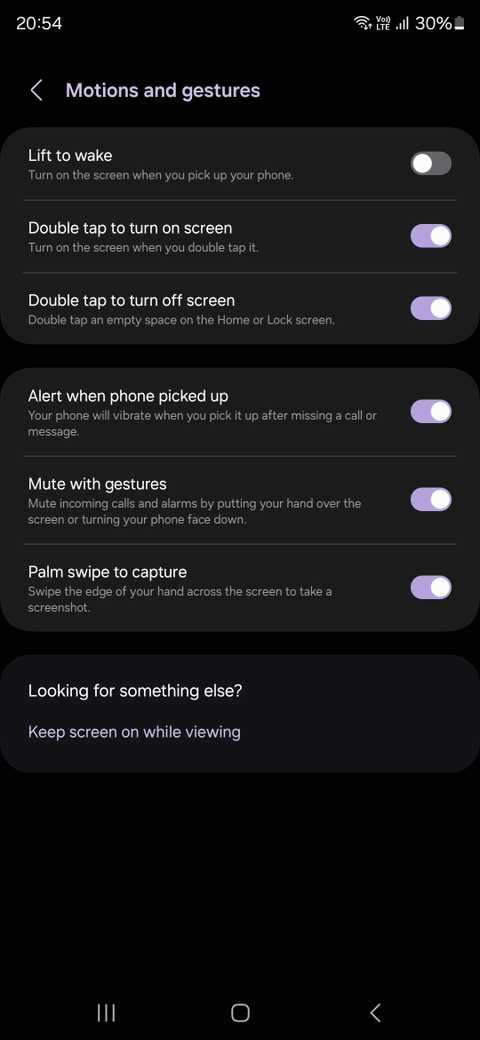
After turning on Movements and gestures feature, you will see the following customization options:
- Raise to wake up
- Double tap to turn on the screen
- Double tap to turn off the screen
- Keep the screen on while watching
- Alarm when the phone is answered
- Be silent with gestures
- Slide palm to grip
Raise to wake up
The Lift to wake feature turns on the screen when you pick up the phone. You don’t have to press the power button or double-tap the screen to check your notifications. To activate it, activate it Raise to wake up toggle button from Movements and gestures page.
Double tap to turn on/off screen
You can double-tap your phone’s screen to wake it up and see the clock or notifications. Turn on the feature by flashing Double tap to turn on the screen change
You can also turn off the screen by double-tapping any empty space on your home screen. You don’t need to press the power button. Enable the option by enabling Double tap to turn off the screen change
Keep the screen on while watching
This feature keeps the screen on even if you don’t touch the screen. The front camera sensors detect if you are looking at the screen and keep the screen on. You can use it if you read instructions, long articles or recipes on your phone. Activate the feature by flashing Keep the screen on while watching change

Connected
How to scan a QR code with a Samsung Galaxy phone
It will come in handy when ordering in a restaurant
Alarm when the phone is answered
You will never miss important calls or messages with this feature. If you have any missed notifications, you will feel the phone vibrate when you pick it up. To use this function, activate Alarm when the phone is answered change It’s worth noting that it only works with Samsung Messages. You may not receive notifications for other messaging apps like Google Messages.
Be silent with gestures
Turning the phone over or placing your hand over the screen will silence alarms and incoming calls. You can use this gesture to silence your phone without pressing the power button or searching for the drop call option. To turn it on, turn it on Be silent with gestures change
Slide palm to grip
Sliding the edge of your hand across the screen allows you to quickly capture what’s on the screen. You don’t need to use any buttons to take a screenshot. Direction doesn’t matter – you can swipe left to right or right to left. To turn it on, turn it on Slide palm to grip change
The palm swipe to capture gesture will not work when the keyboard is displayed on the screen. To use the gesture, close or minimize the keyboard.
Bonus moves and gestures on your Galaxy phone
Although the Galaxy phone has a dedicated page for motions and gestures, you can try out some gestures distributed in Settings.
Swipe to call or send a message
You can swipe to call or text someone from Samsung phone the application. Here’s how to activate the gesture:
- start Samsung phone the application.
- touch three dots icon in the upper right corner.
- Select SETTINGS.
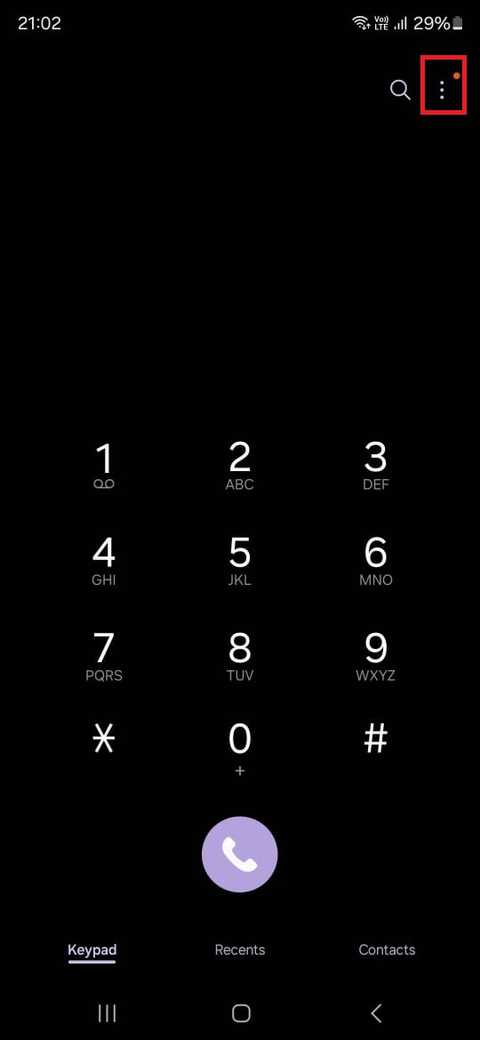
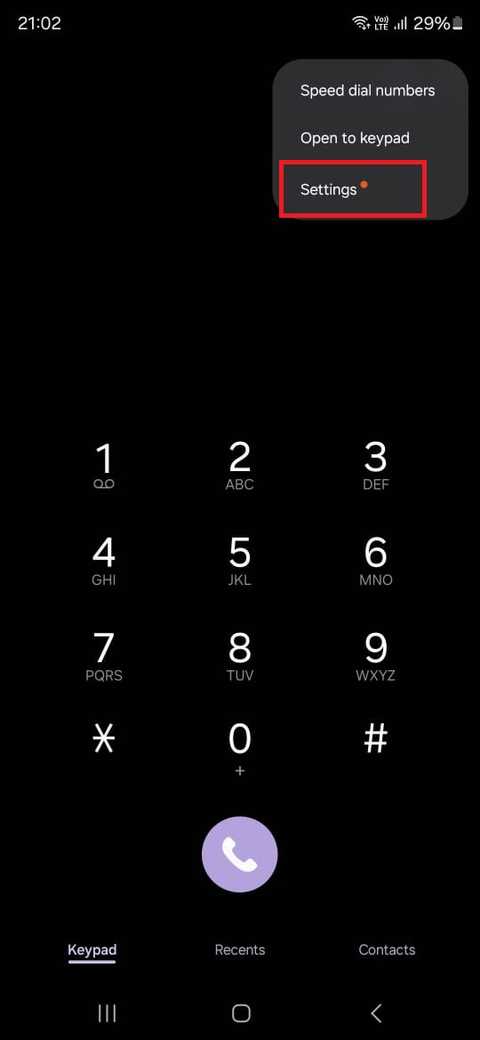
- touch Other call settings UNDER Additional services.
- Activate the switch next to it Swipe to call or send a message.
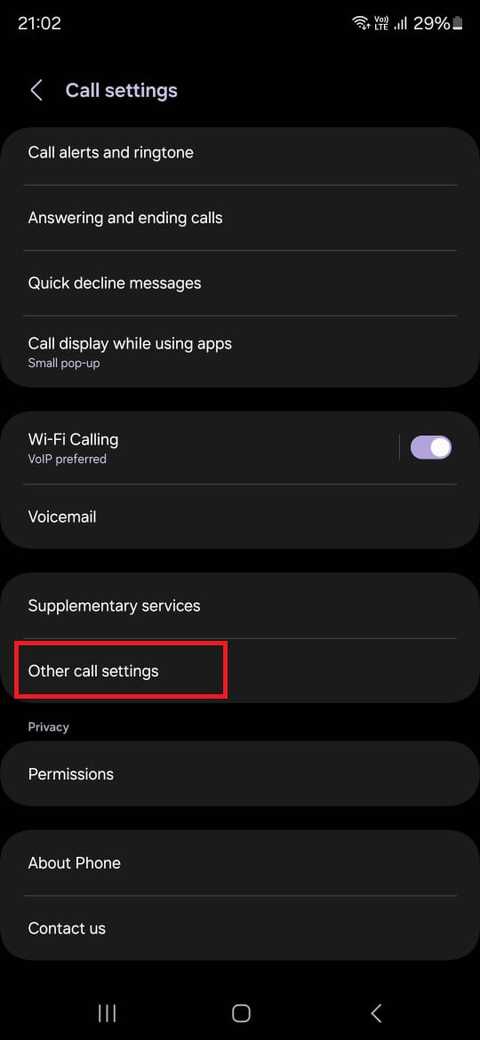
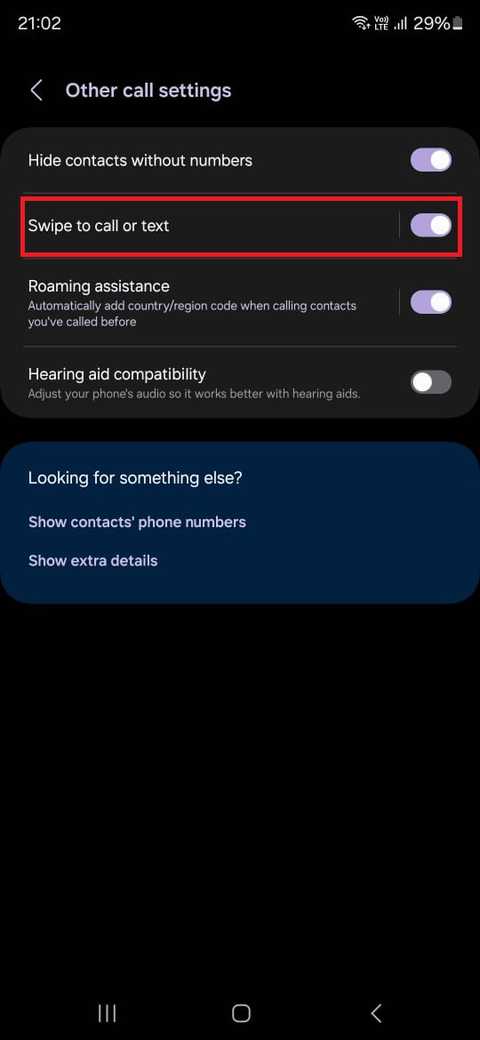
- To make a call, swipe right on a contact.
- Swipe left on a contact to send a text message.
One-handed mode gesture
Your Samsung Galaxy phone offers a one-handed mode that reduces the screen size. You can easily use your phone with one hand. Here’s how to enable and use the feature:
- open SETTINGS.
- Select Advanced features.
- touch One-handed mode.
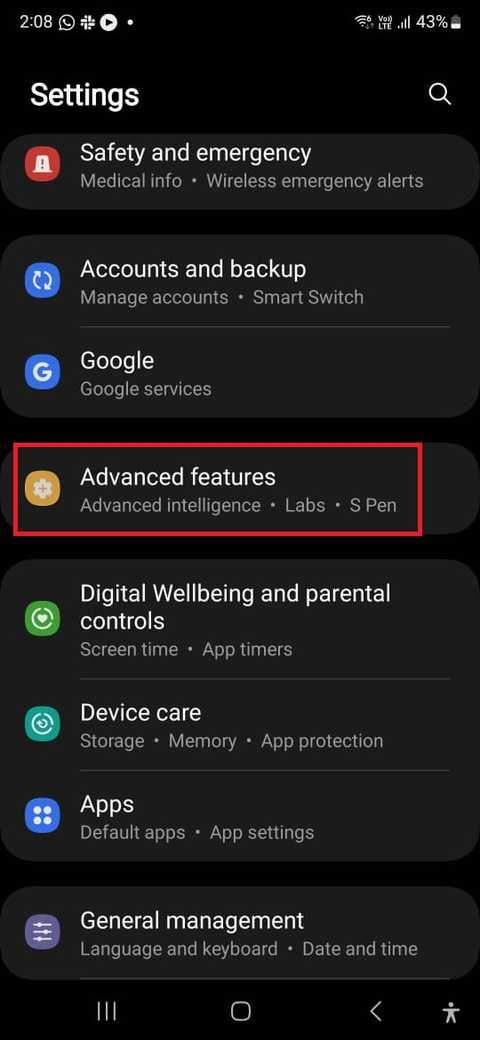
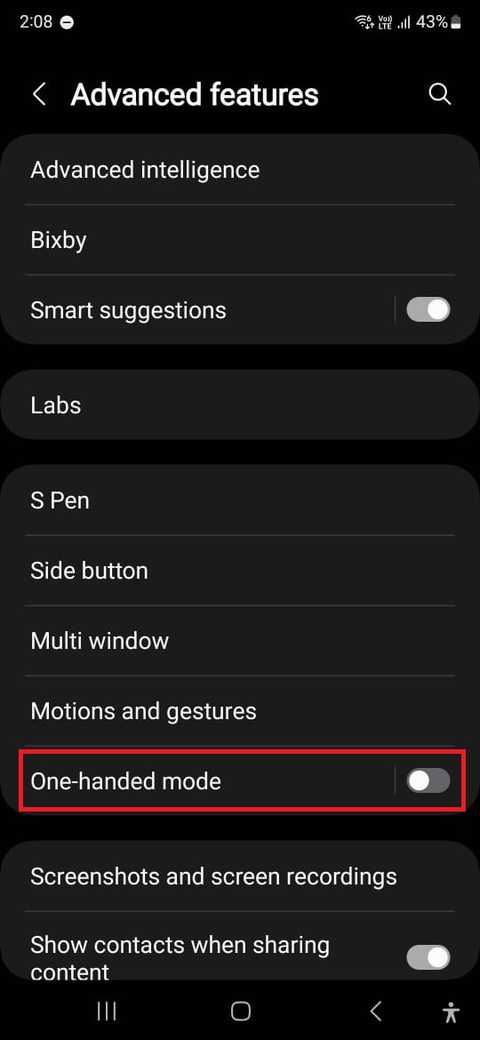
- On the next screen, turn it on One-handed mode change
- touch GESTURE.
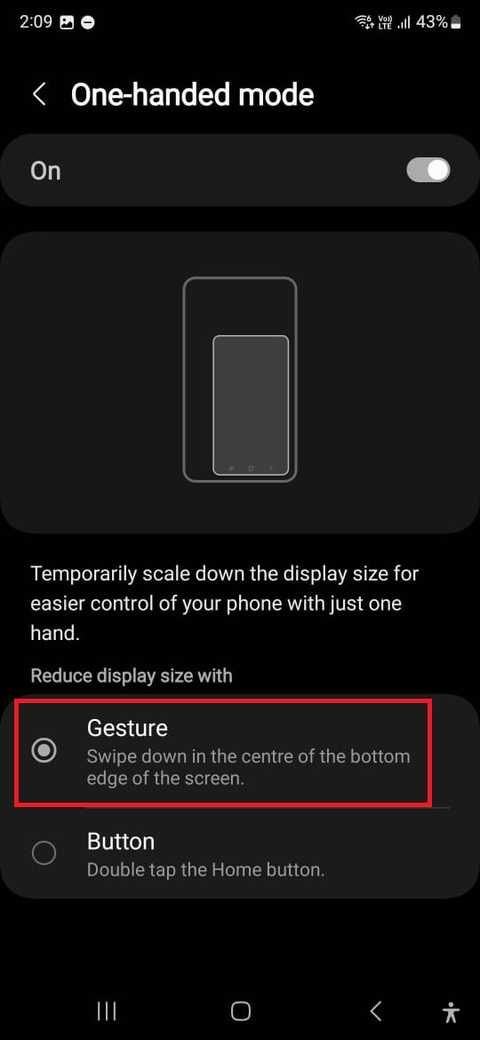
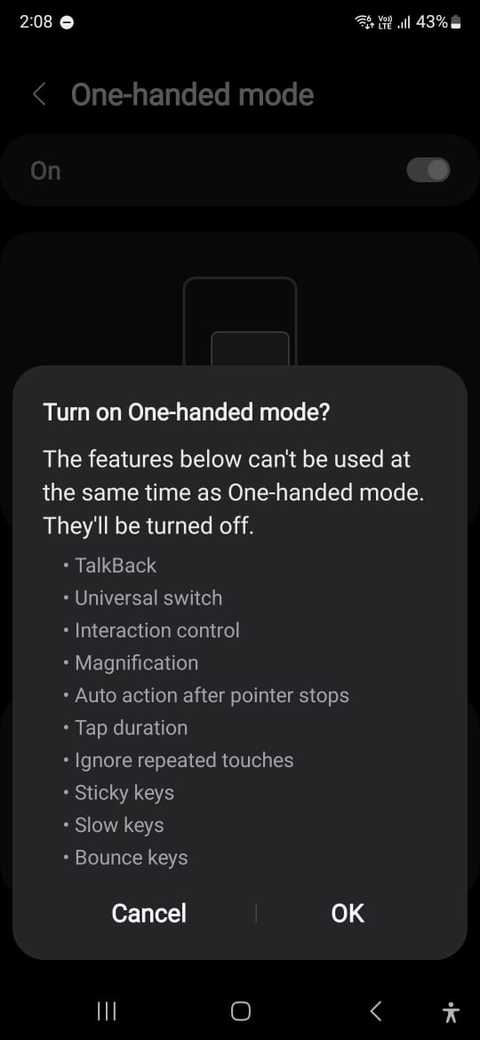
- To use the feature, swipe down from the bottom edge of the screen.
- Tap the arrow icon to switch sides.
- You can adjust the size of the window by dragging the top corner.
- Tap the space outside the window to exit one-handed mode.
You cannot use the following features when you enable one-handed mode:
- TalkBack
- Universal switch
- ZOOM
- Sticky, slow and jumpy keys
- Automatic action after stopping the indicator
- Interaction control
- Touch duration
- Ignore repeated taps
Swipe gestures
You can use swipe gestures for a smoother experience instead of the old school three-button navigation. However, you won’t see the swipe up options if your phone has the One UI 6.1 update. Download the Good Lock and Navstar apps from the Galaxy Store to access the feature. start Good Luck app and tap it NavStar. go to Swipe gestures tab. Enable Enable additional gesture settings.
Here’s how to enable swipe gestures on your Samsung Galaxy phone:
- pill SETTINGS the application.
- touch Display.
- Select Navigation bar.
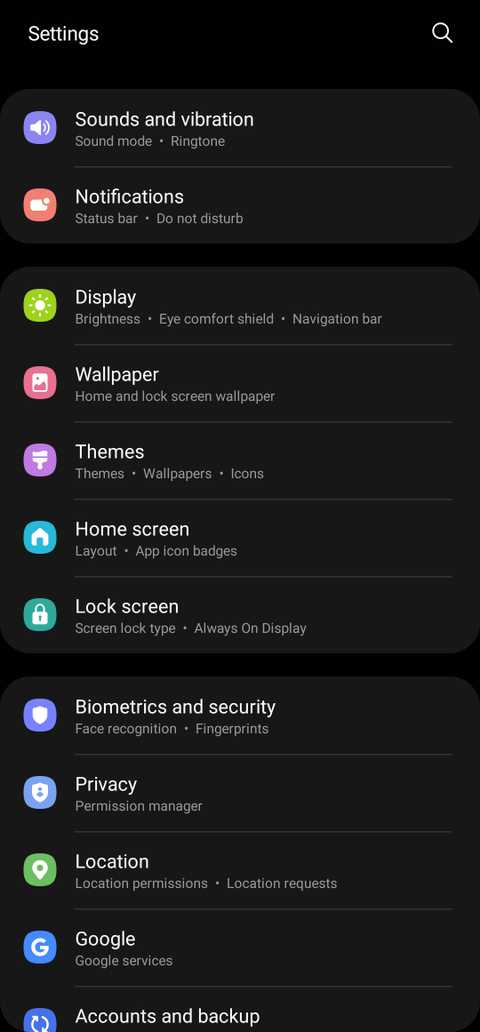
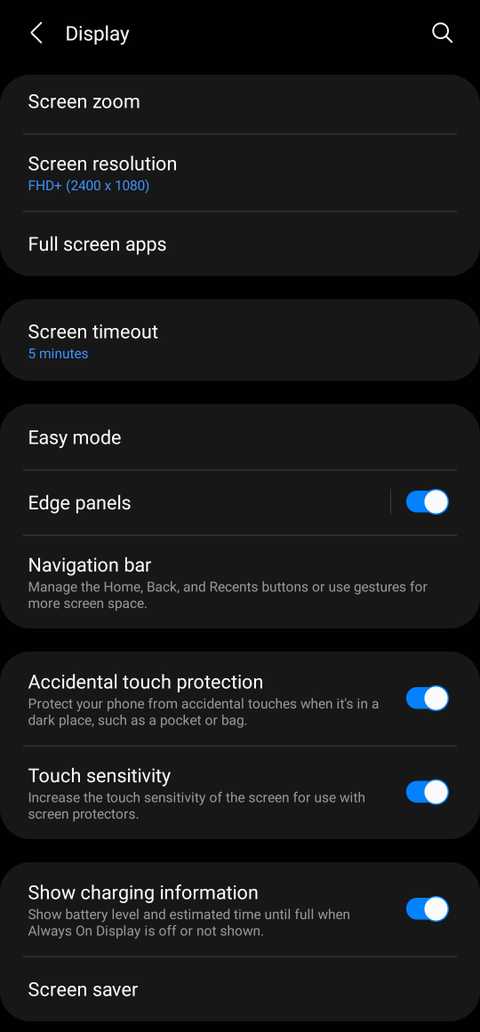
- touch Swipe gestures.
- Select More options.
- Select Swipe from the sides and from the bottom.
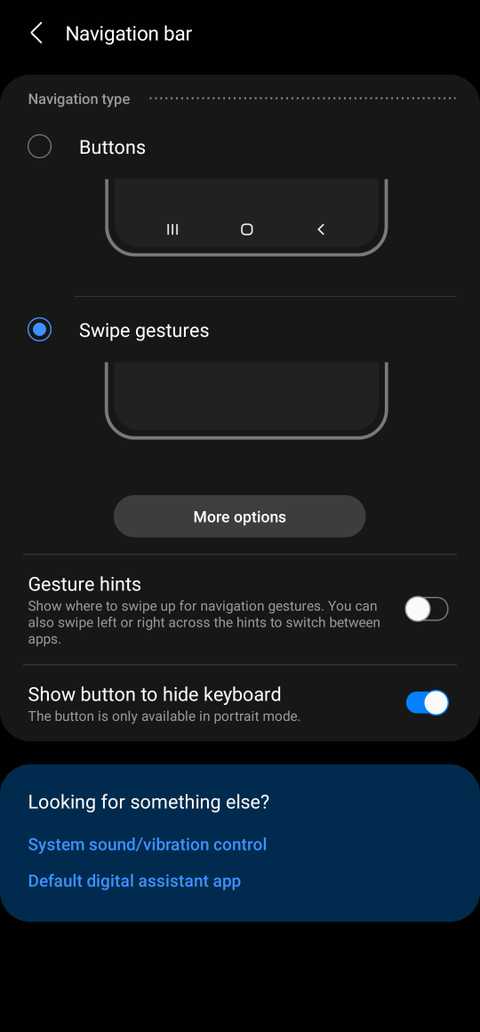
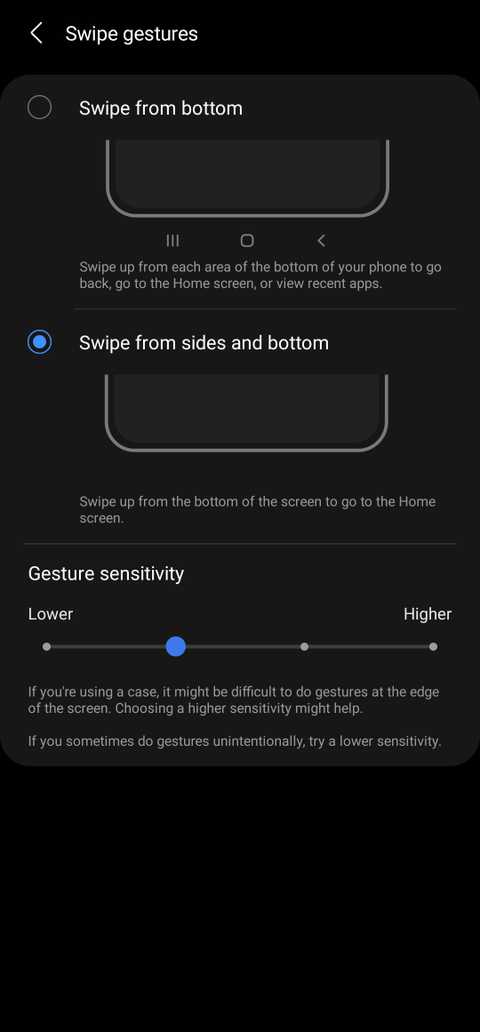
- You can adjust the sensitivity to gestures by moving the slider.
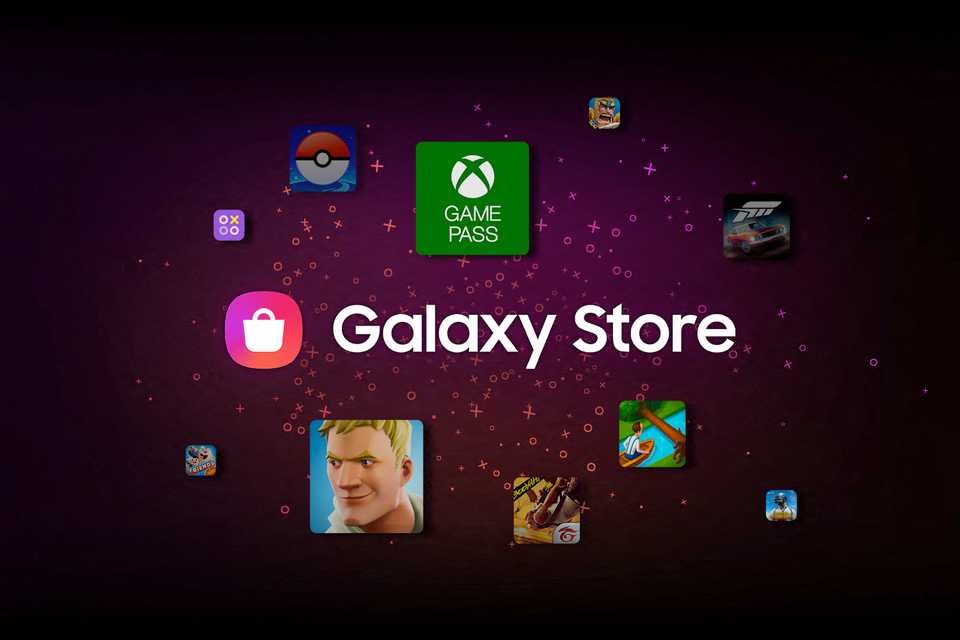
Connected
How to turn off Samsung Galaxy Store ads and notifications
Disable or manage Galaxy Store notifications for a smoother Samsung experience. Your phone, your rules!
Explore all the features on your Samsung Galaxy phone
Enabling motion and gestures on your Samsung Galaxy phone makes it easier to navigate. All Galaxy devices use One UI, Samsung’s Android skin. Find out more about it with our comprehensive guide on the subject. You can also try the most exciting features on your Samsung phone.
#Samsung #Galaxy #motions #gestures
Image Source : www.androidpolice.com